|
记得,很久以前,有人说:“前期体现我们的技术水平,后期展示我们的艺术修养。” 我,不是PS控。但是,我喜欢偿试不同的方式去表达相片。 摄影的路上,或许,我做不到很其它人的“专”、“执着”。但是,我有我的路,和喜欢的方向。。 不断偿试不同玩法,是我认为在我摄影路上保持热情的一种方法。。
试试看,PS的效果。。 换一种玩法,换 一种心情。。

好啦,首先,我们先打开一张图片,然后调整尺寸大小吧,方便滤镜的效果处理快些。。嘿嘿。。。(没有图片的小伙伴们在POCO上找找)

第一步开始啦:调整好尺寸,点滤镜、艺术效果、绘画涂抹,点开点开。。。。(看不清楚的小伙伴们可以看图片里有红色的字)
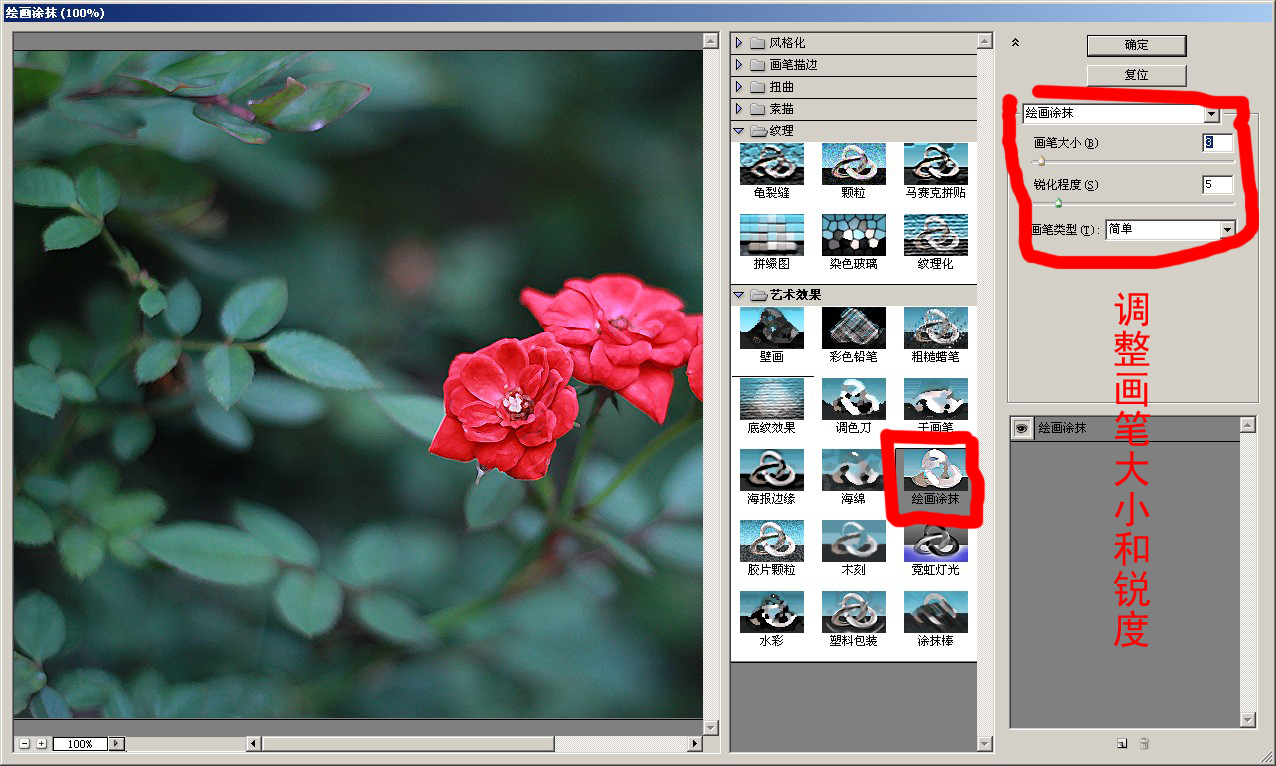
第二步:好啦,点开之后的界面就是这个样子了。那么这里,我们主要调整“锐度”和“画笔”的数值。这里提一提。。锐度越大图片就越锐利像刀刻一样,画笔越大,那图就越模糊。。。
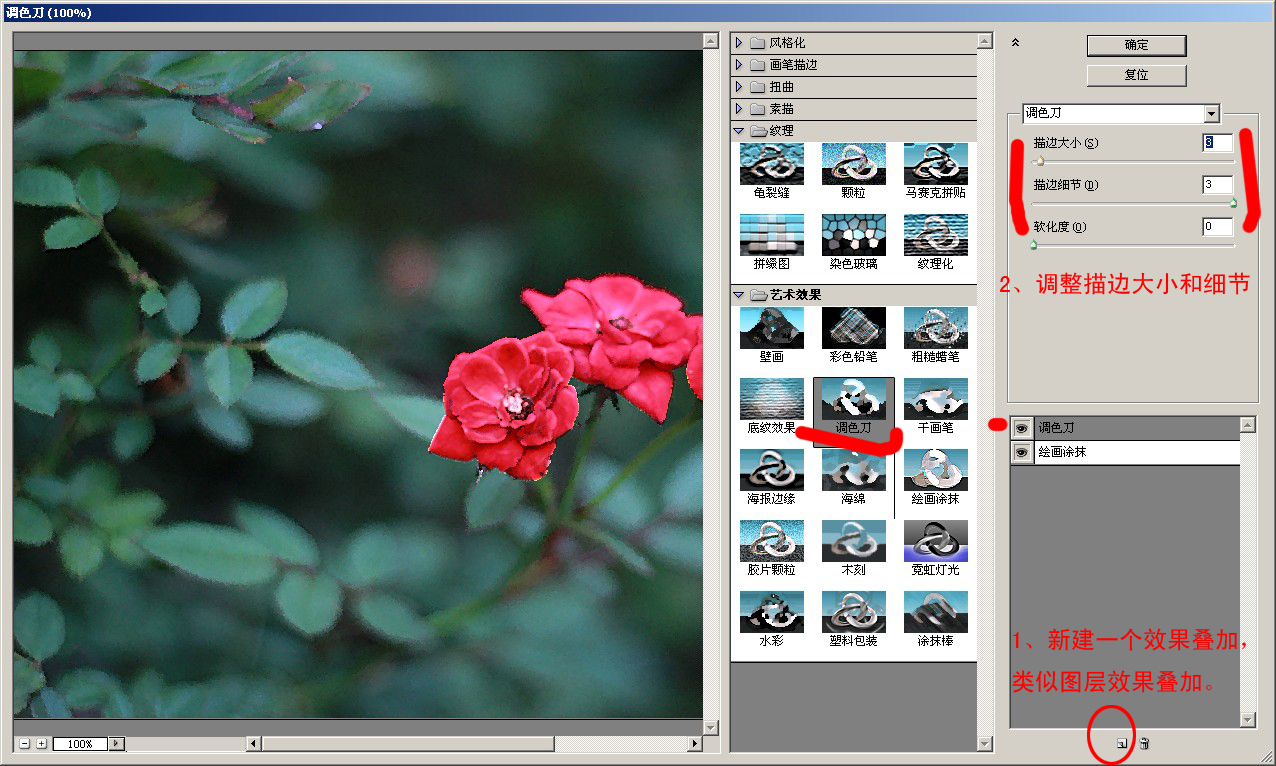
第三步:这是最最最重要的一步。。是的,小伙伴们,你们看这和刚刚有什么不同?点击最下面红圈的地方,可以新建一个效果叠加上去,接下来,还是调数值。。
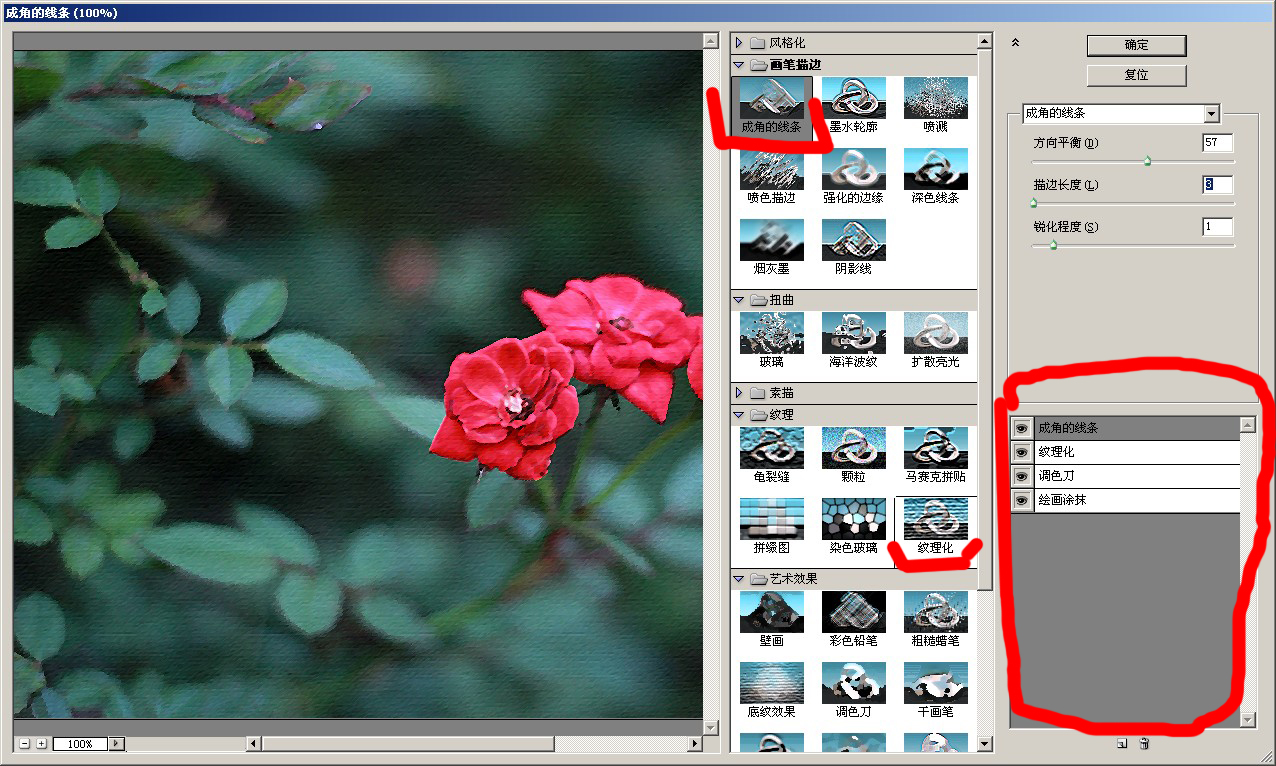
第四步:还是继续增加效果。这里讲下,选择给图片加一层类似画布一样的纹理,请在“纹里”这个项选上选择。如果你是选择了艺术效果那边的,那不好意思,你的图片注定是模糊不清的。(看红色的标注阿。。。)
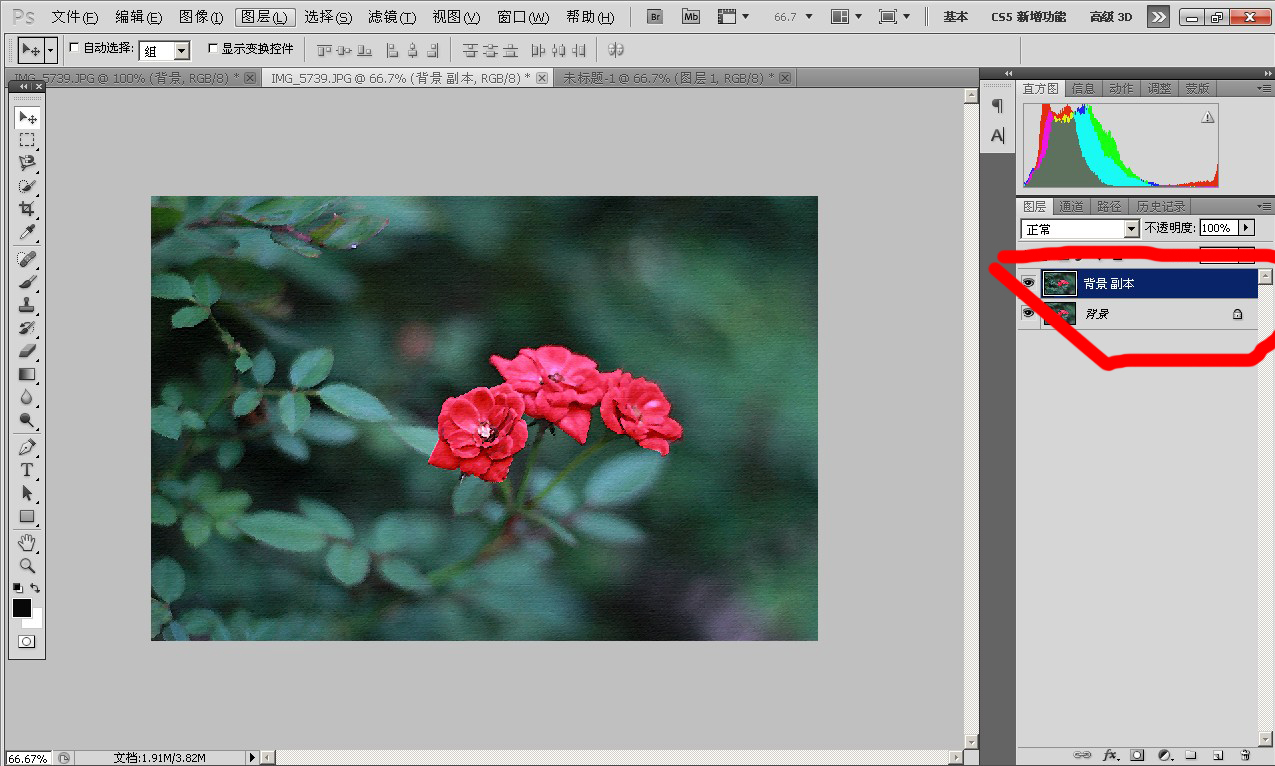
第五步:(好了,做到这一步,己经初步成型了。。如果,还需要再深入研究再度PS一些重影和质感出来,那继续。)确定刚刚的选择。。然后返回主界面,复制一个一模一样的图,然后,我们再继续。

第六步:我们再来一次滤镜,注意哦。这次是最上面的图层的滤镜。。至于操作,看图看图。。。
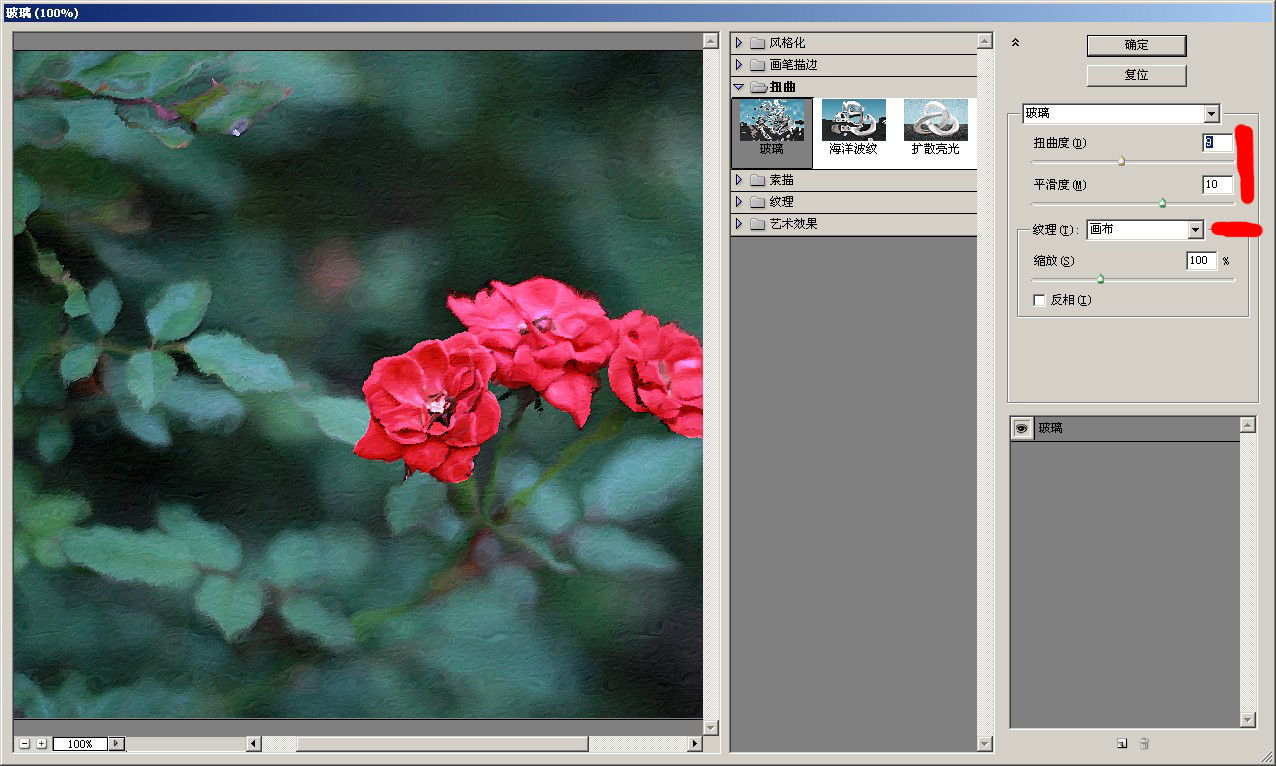
第七步:这里选择用玻璃做扭曲处理。。玻璃的处理这部份,可以选择扭曲的纹理哦。这个画布还好些,当然,这里是自由选择的。 平滑度,可以让整体画面更清楚些。。。

第八步:再新建一个效果,然后选择涂抹下。
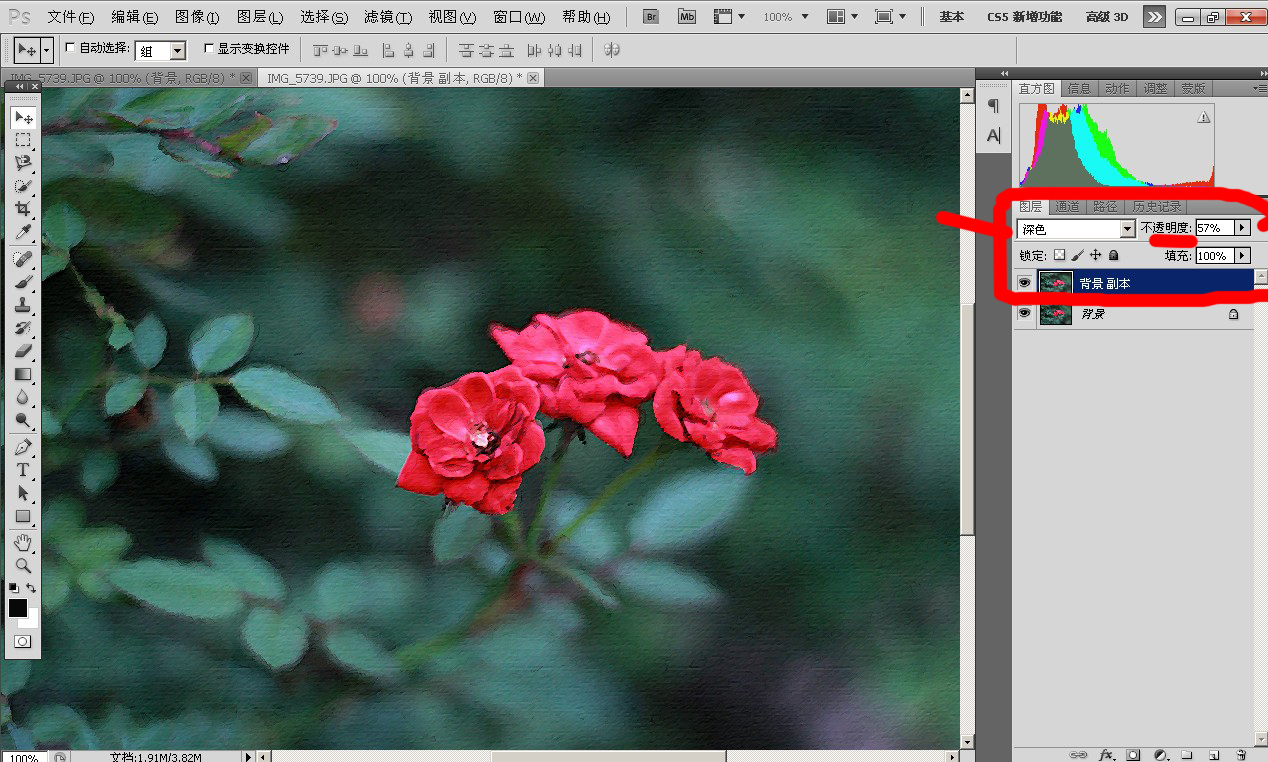
第九步:确定刚的选项后,返回,调整图层的显示和透明度。。
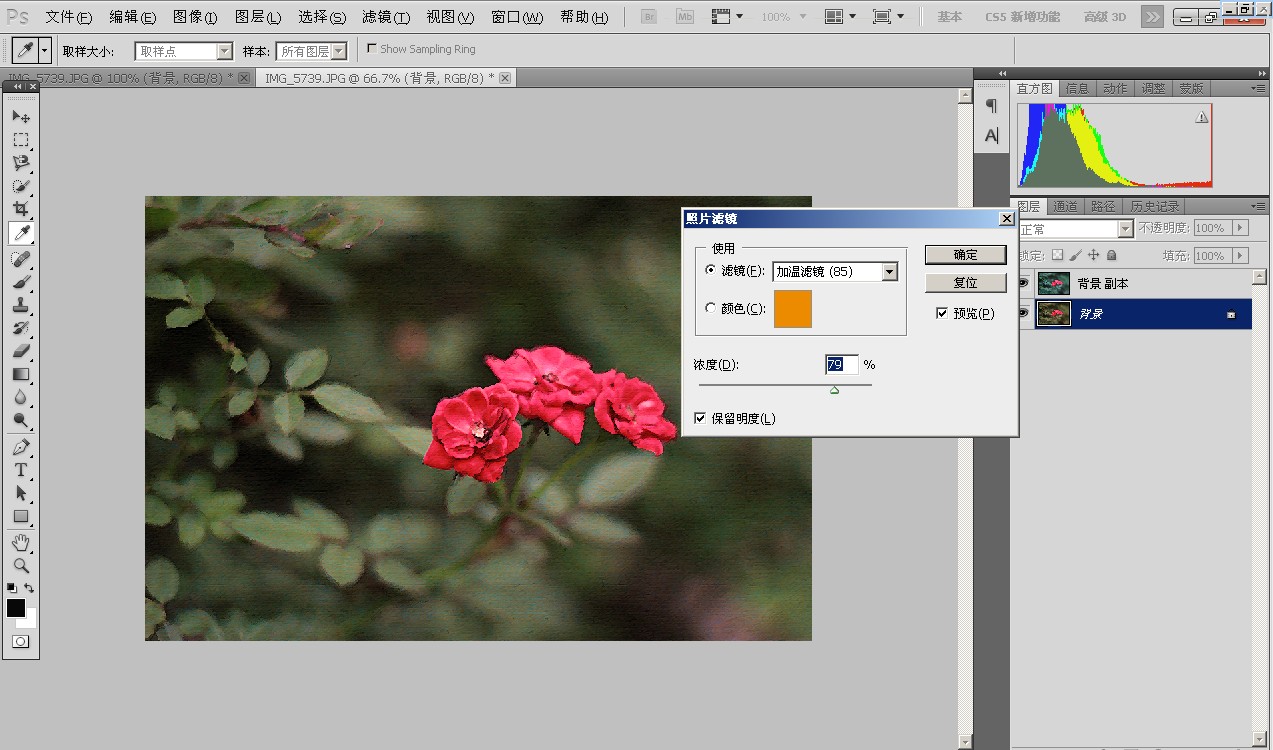
第十步:这里己经完成了完成了。。接下来是调颜色。。这里我就偷下懒了。。随便加点色就好了。

有必要的小伙伴们,可以增加一个纸纹的效果图。
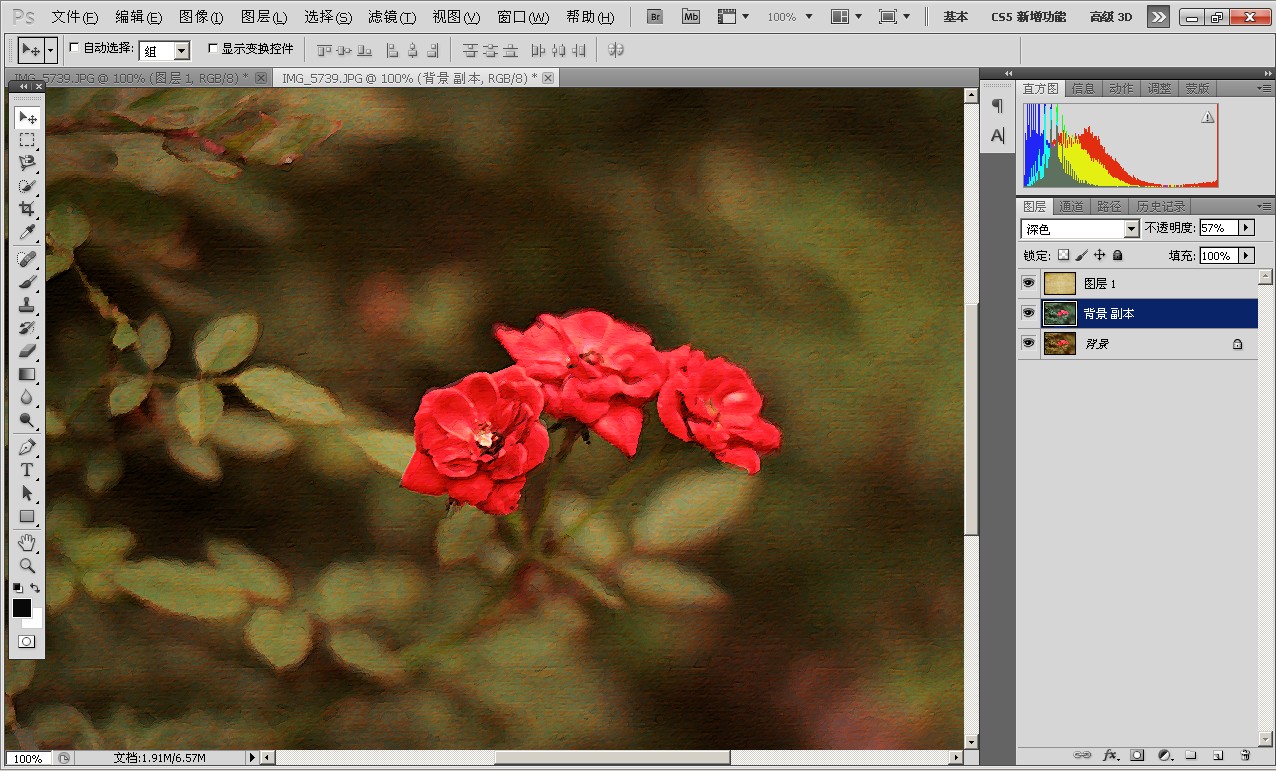
接下来是各种显示。。
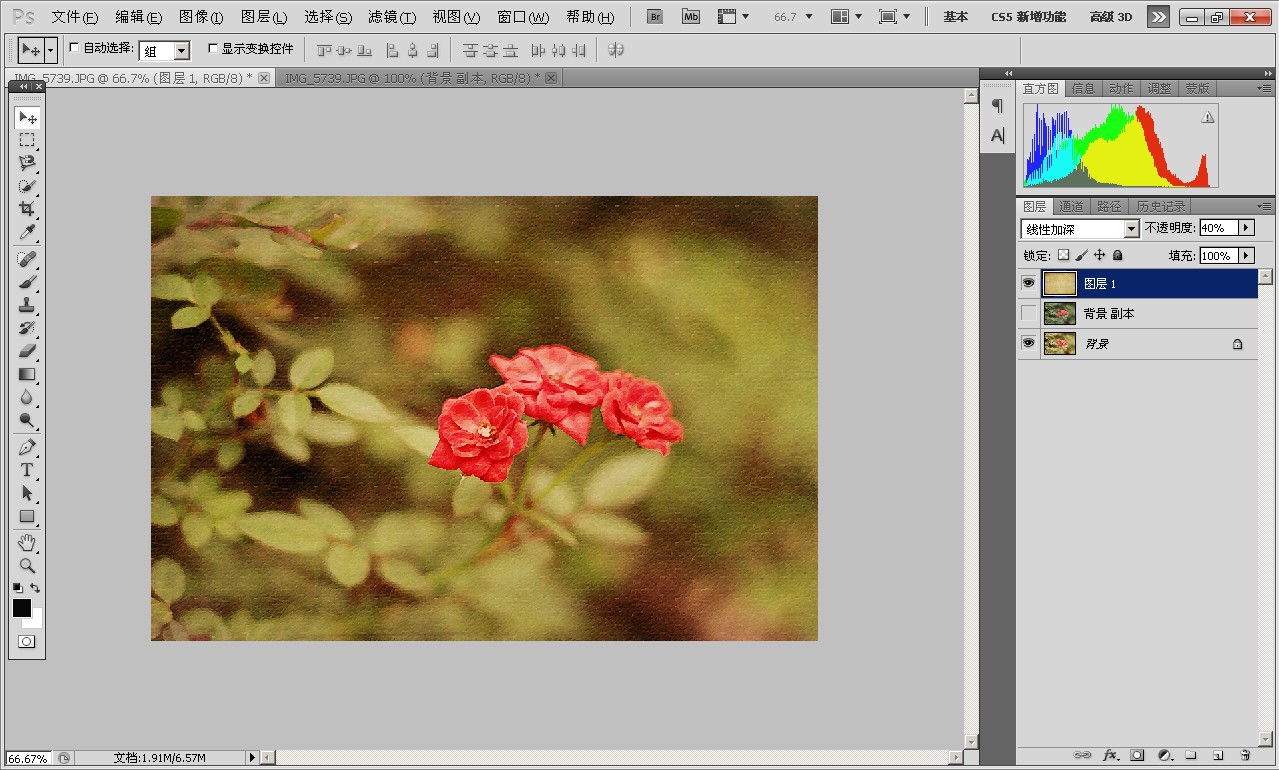
各种不同
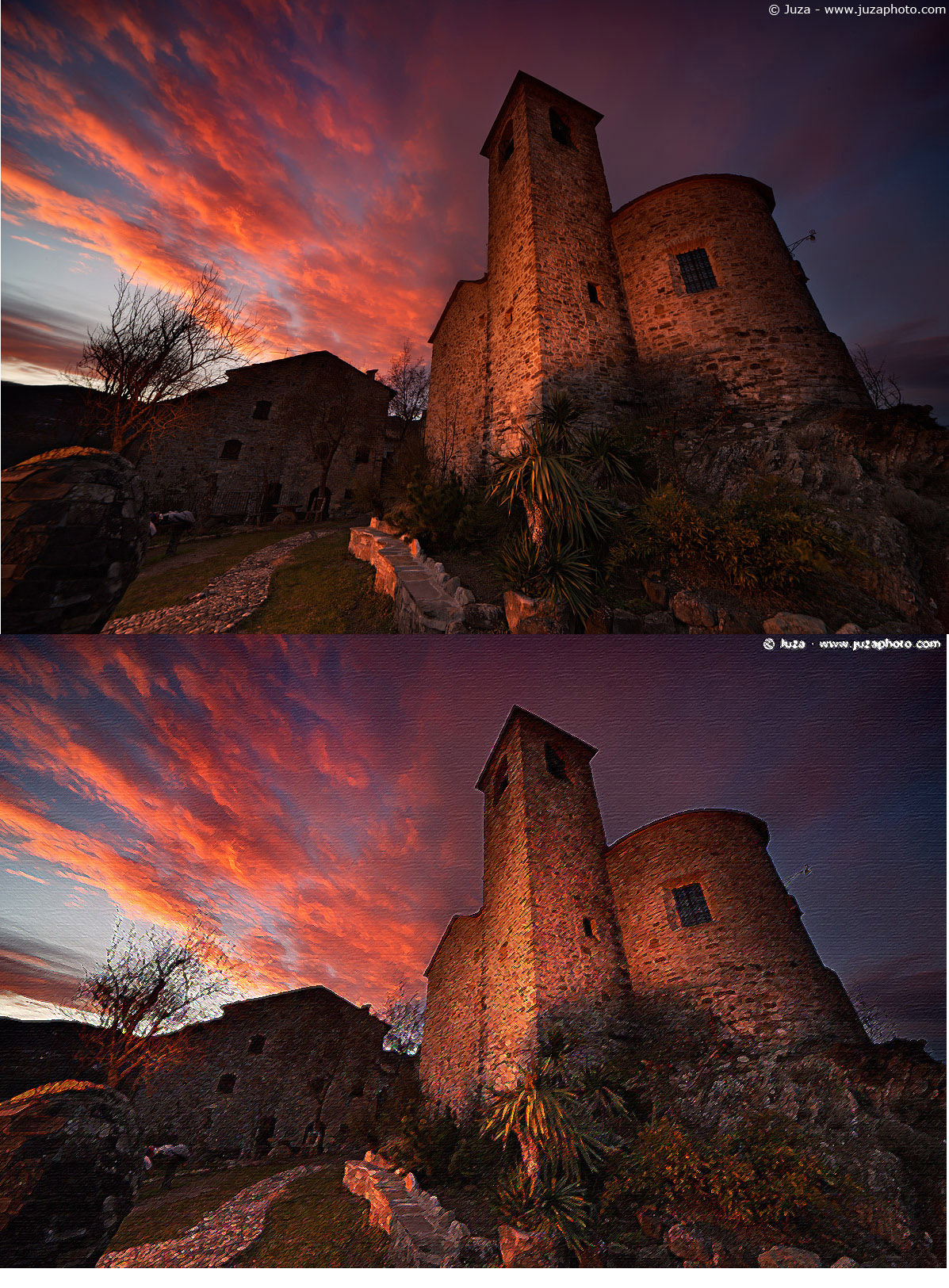
各种夸张。。这里,我就懒得调了。。主要是小伙伴们自己操作,熟悉下滤境。。因为没有100%可以参考的方法,各项性能还是要自己处理,了解了解。。。
|  /1
/1 